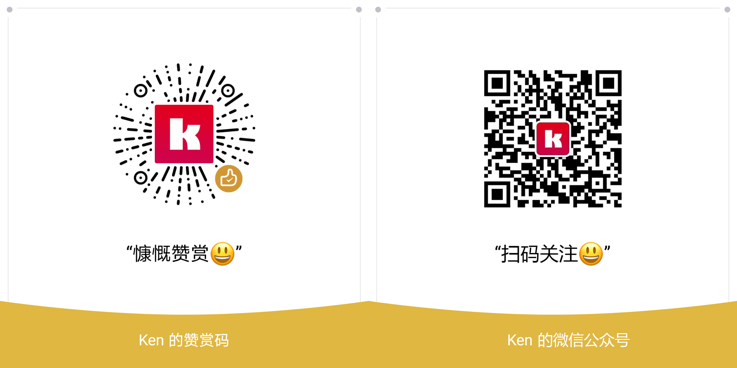一、前言
1、本文主要内容
- VMware创建openEuler虚拟机指引
- openEuler虚拟机硬件设置
- openEuler虚拟机安装指引
- openEuler安装后基本设置
2、本文环境信息
| 工具 | 本文环境 | 适用范围 |
|---|---|---|
| VMware | VMware Workstation 17 Player | VMware Workstation 17 Pro/Player |
| openEuler | openEuler-22.03-LTS-SP1 | openEuler-22.x/openEuler-23.x及以上版本 |
| Windows | Windows 11 | Windows 10 + |
3、准备工作
3.1、下载安装VMware Workstation Player
https://www.vmware.com/go/getplayer-win
3.2、下载openEuler
https://repo.openeuler.org/openEuler-22.03-LTS-SP1/ISO/x86_64/
二、创建虚拟机
1、新建虚拟机
打开VMware Workstation,点击创建虚拟机按钮或者使用快捷键Ctrl+N创建虚拟机,然后就会进入创建虚拟机的引导流程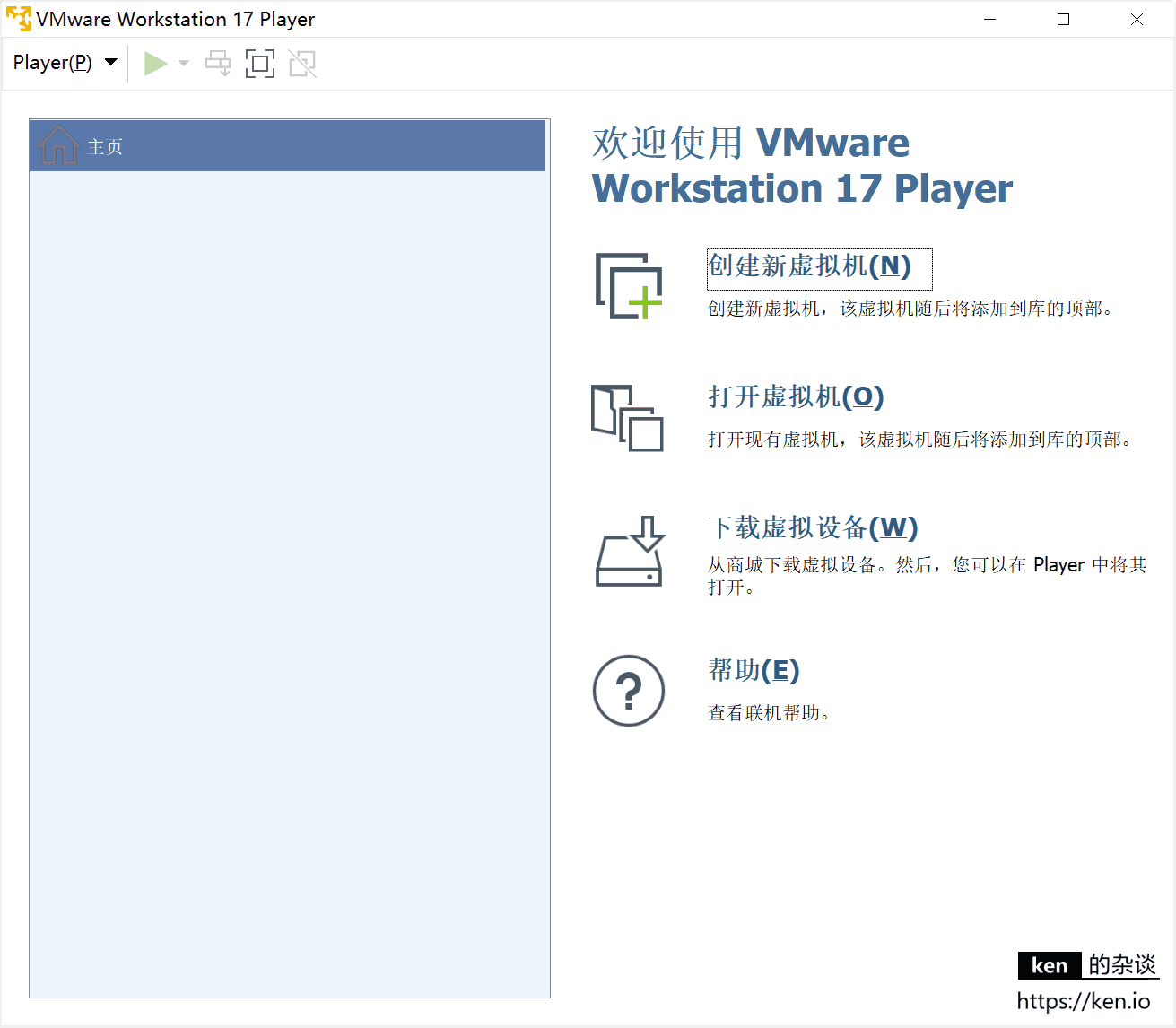
如果你用的是Pro版本选择典型配置,就会进入跟Player版本一样的引导流程
2、选择镜像文件
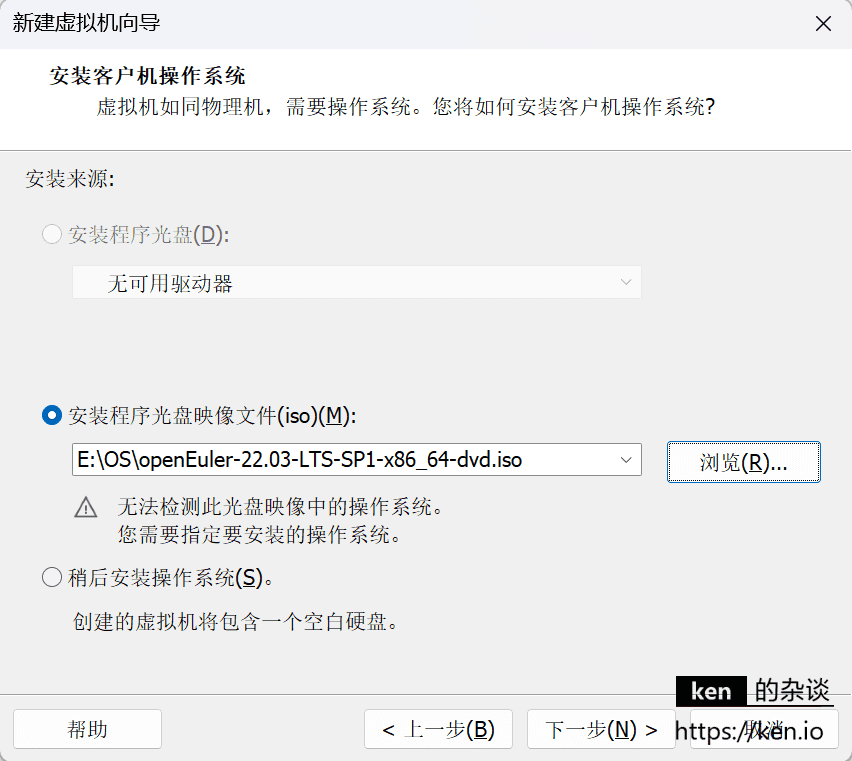
3、设置操作系统
VMware没有openEuler专门的选项,咱们选择的是openEuler-22.03版本使用的是Linux 5.10内核所以这里选择:其他 Linux 5.x 内核 64位
如果安装的是openEuler-23.03(Linux 6.x内核),但VMware 17 并未提供 Linux 6.x内核选项,这里也可以使用该选项进行安装
总归就是有匹配的内核选匹配的内核版本,没有匹配的内核选支持的最新的内核版本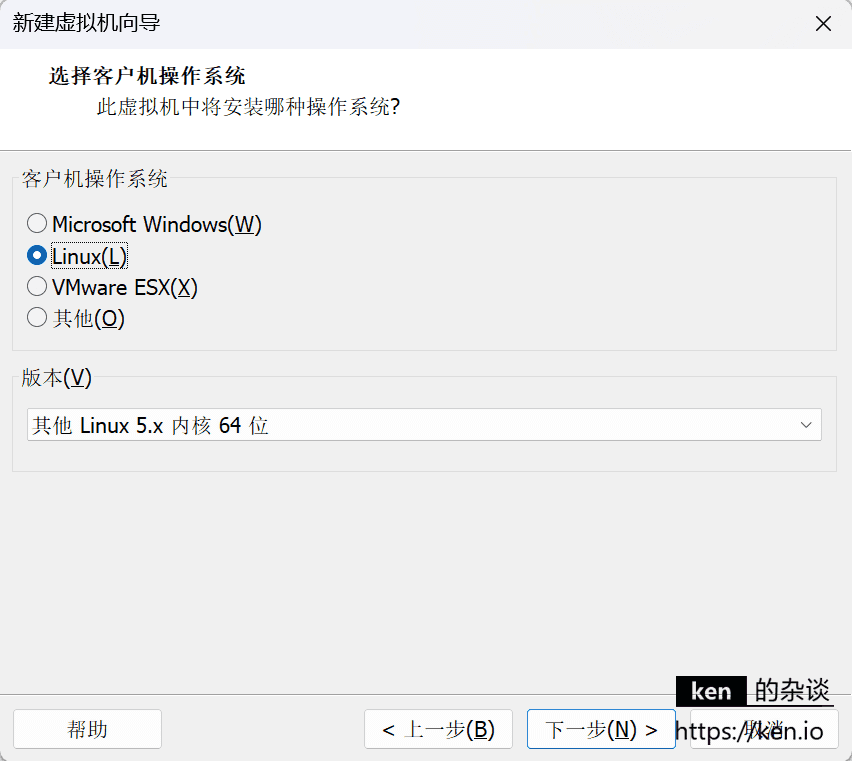
4、设置名称和安装位置
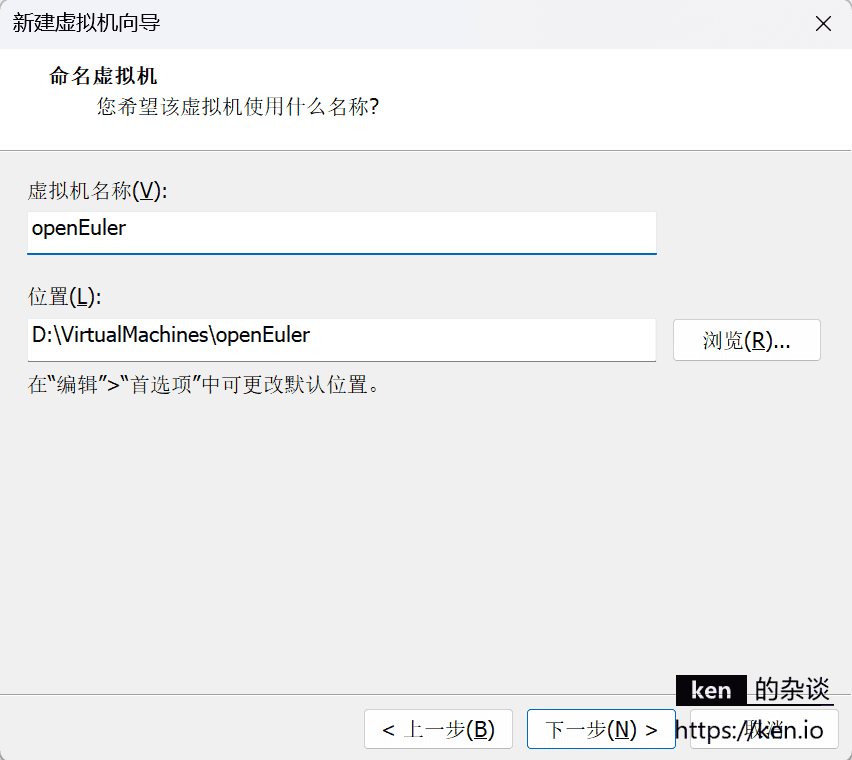
5、设置磁盘
磁盘容量建议设置为256GB以上,这样省去了后续扩容的烦恼,单个文件/多个文件根据自己需求选择即可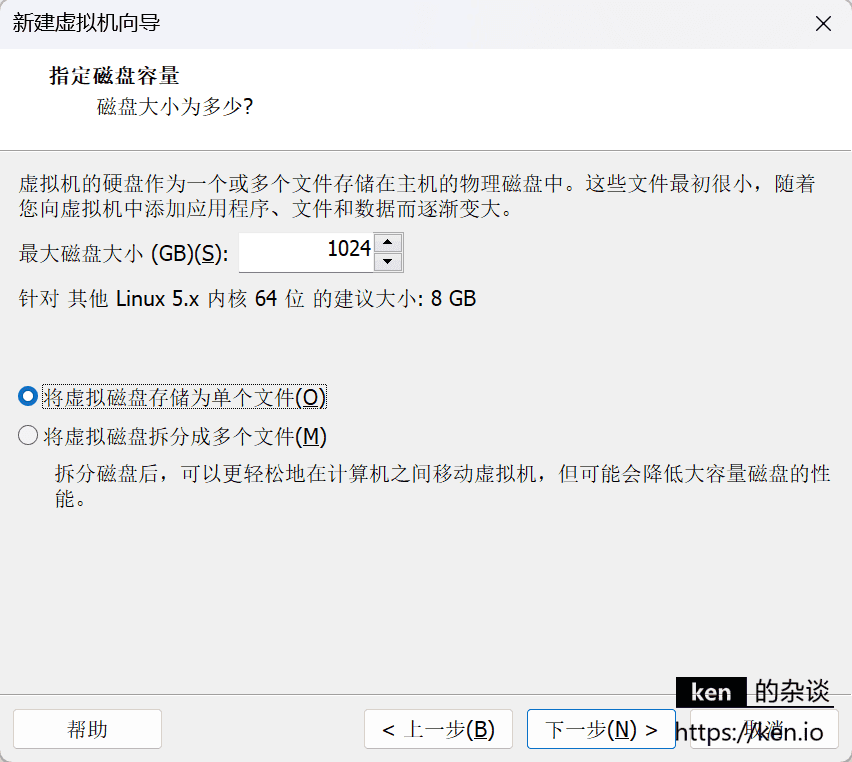
6、设置内存和CPU
完成以上设置后,引导流程就结束了,默认只分配了768MB内存,2核CPU,这可能会导致后续安装过慢甚至安装失败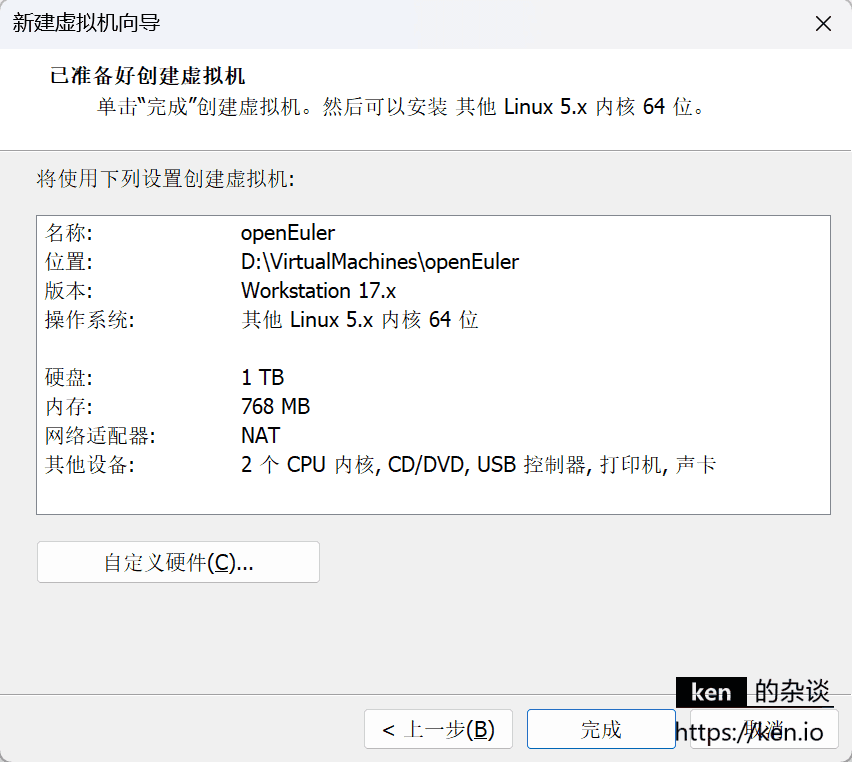
可以点击自定义硬件进行CPU和内存设置,一般设置为2核4G即可,后续安装完成后可根据情况增配/减配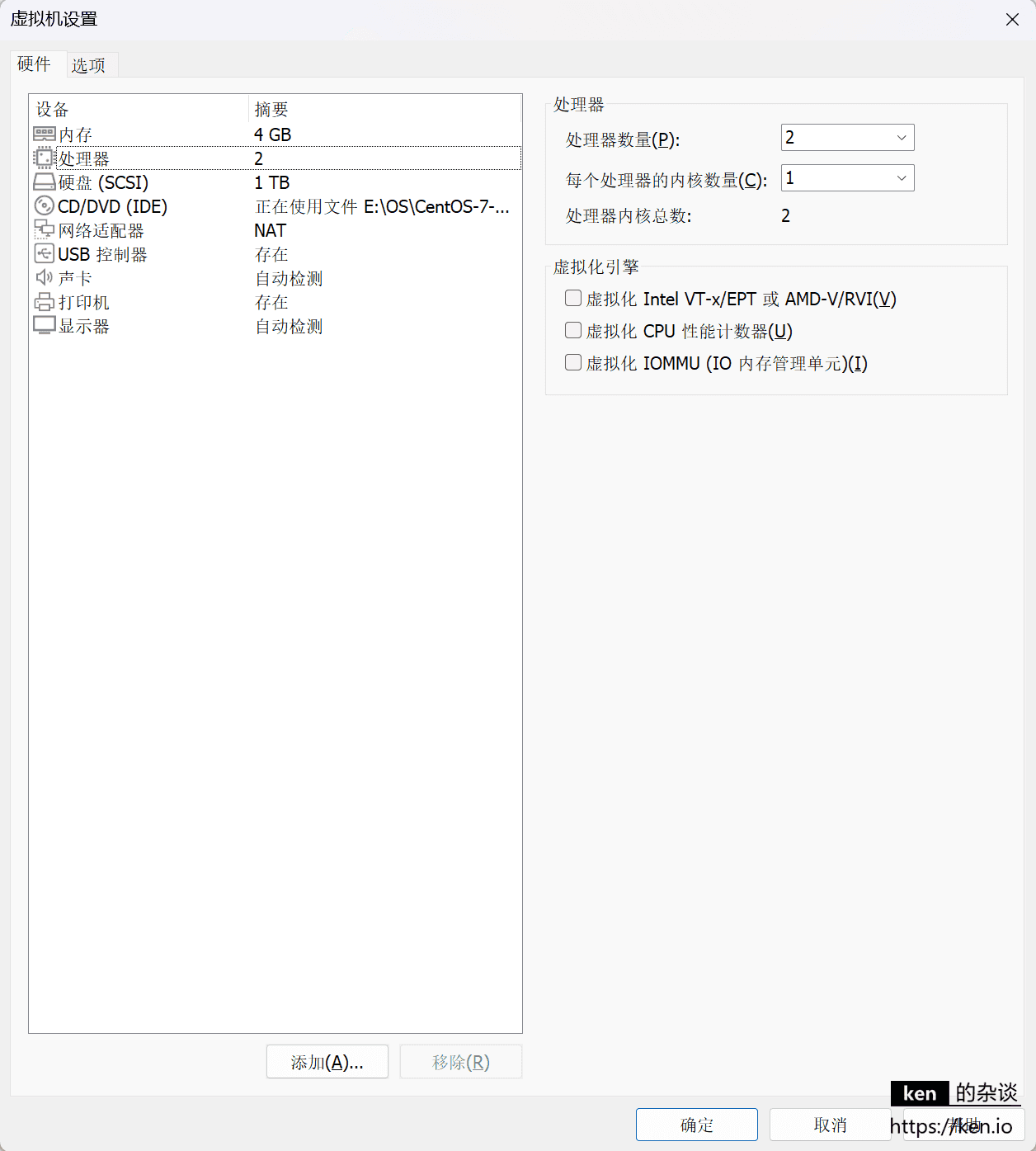
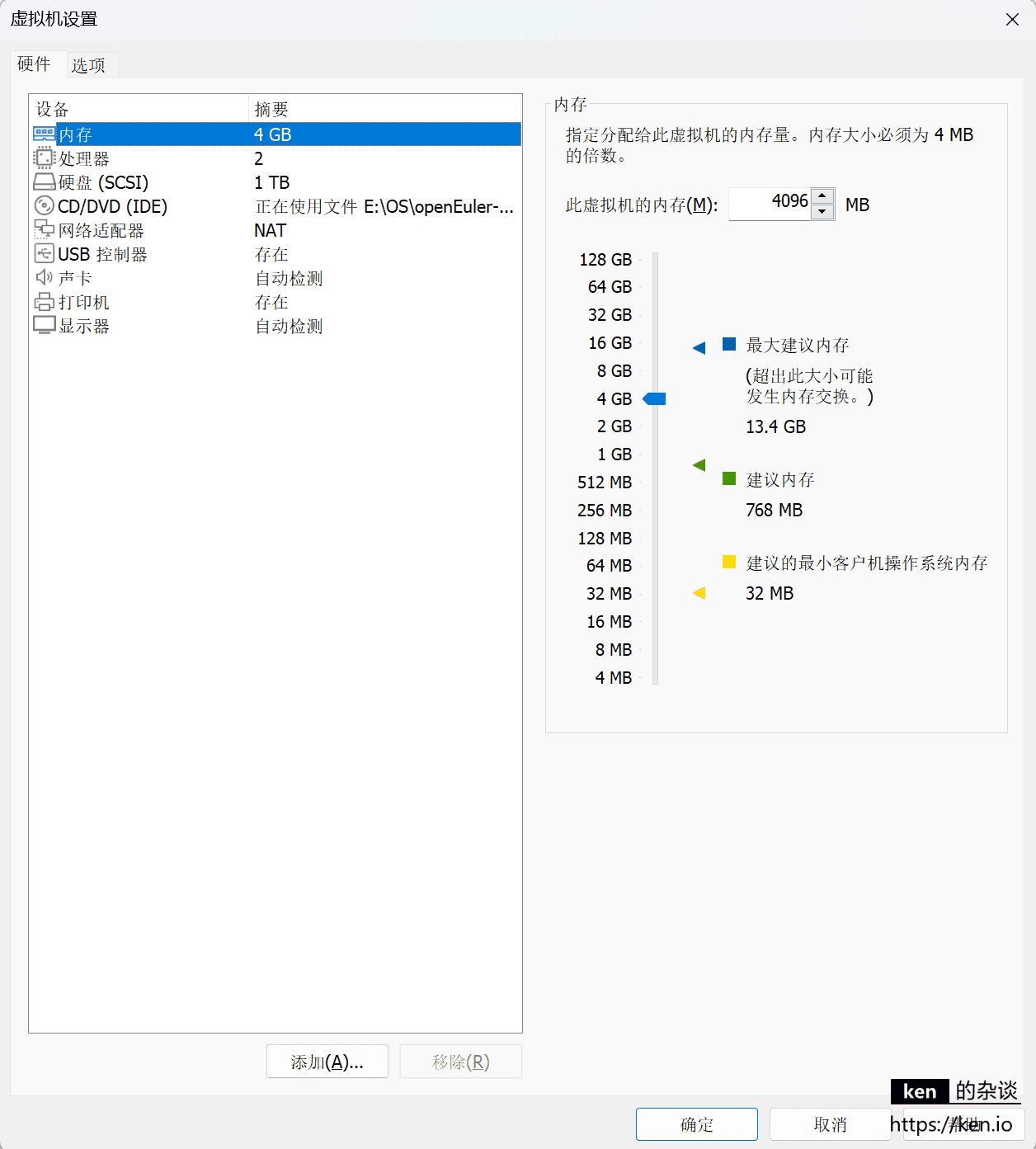
设置完成后点击确定,就可以启动虚拟机开始安装了
三、虚拟机安装
1、开始安装
鼠标双击黑色区域即可进行安装操作,使用键盘↑↓按键选择启动选项,选择默认选项Test & install openEuler-22.03-LTS-SP1 即可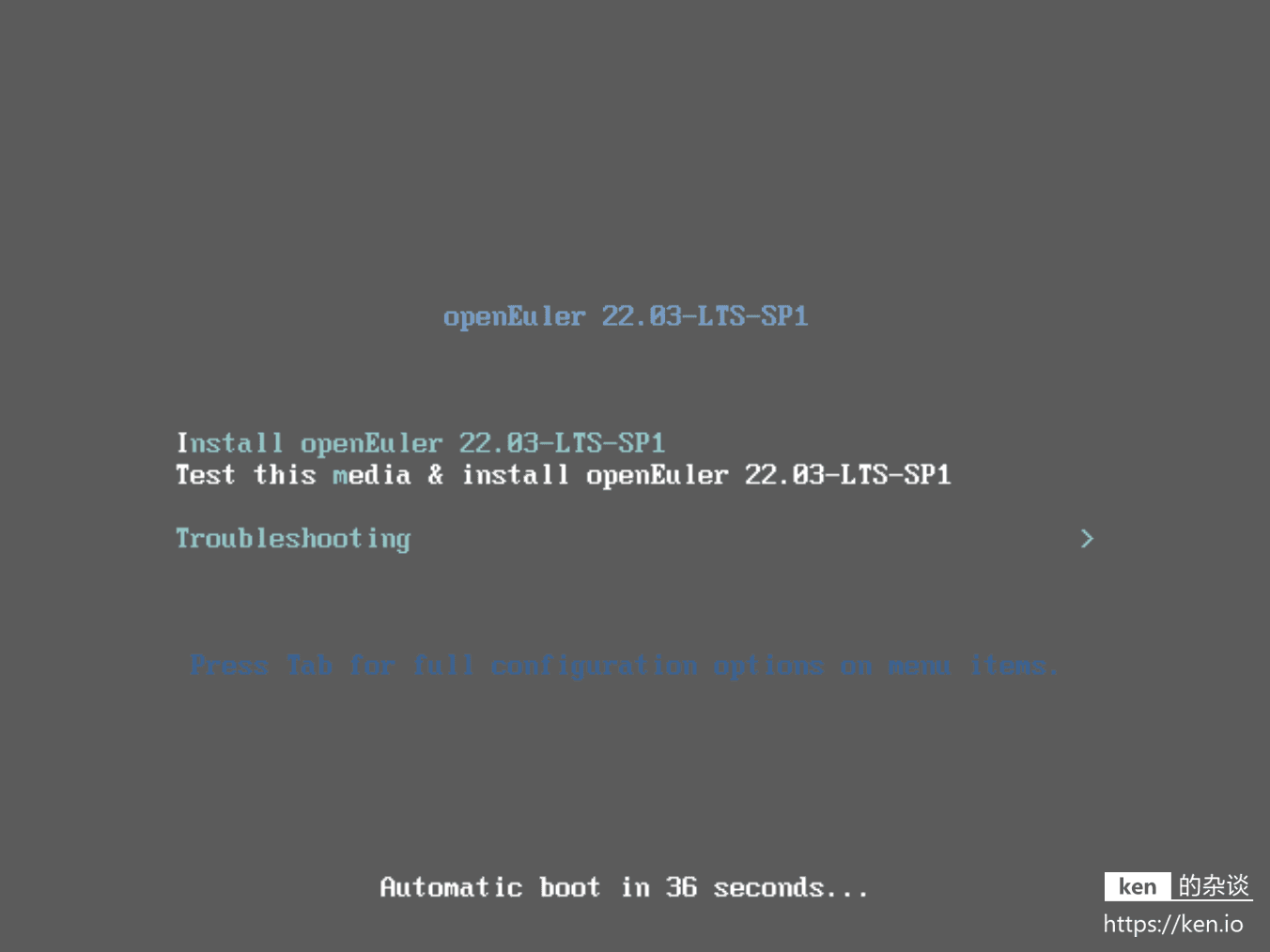
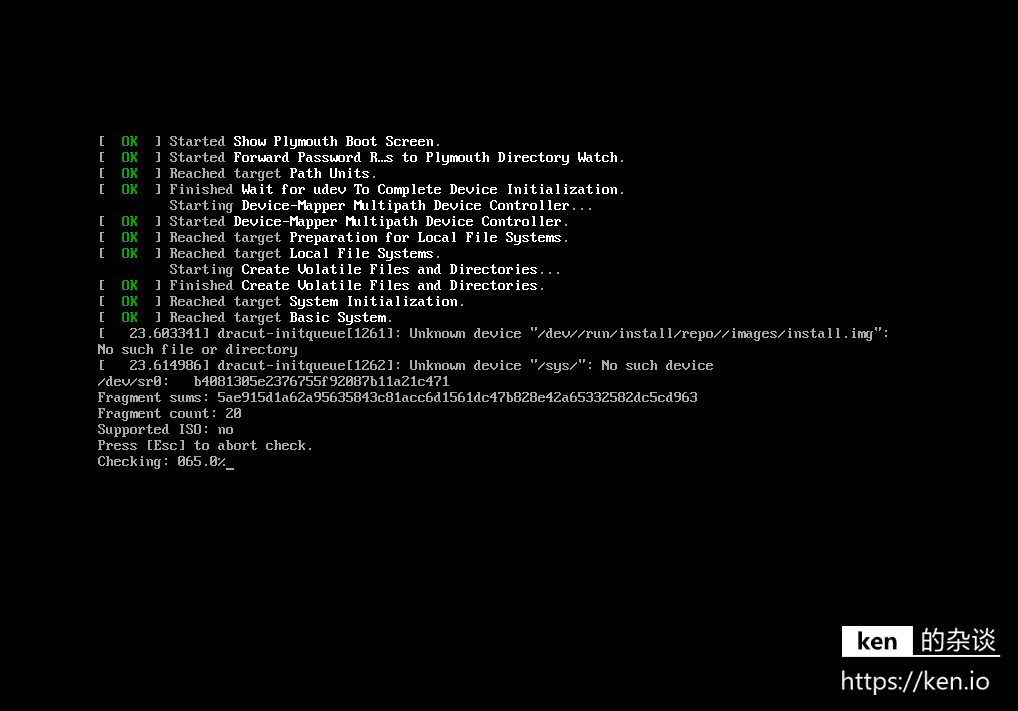
安装检查完成后就会进入安装界面
2、选择语言
这里当然是选择最熟悉的中文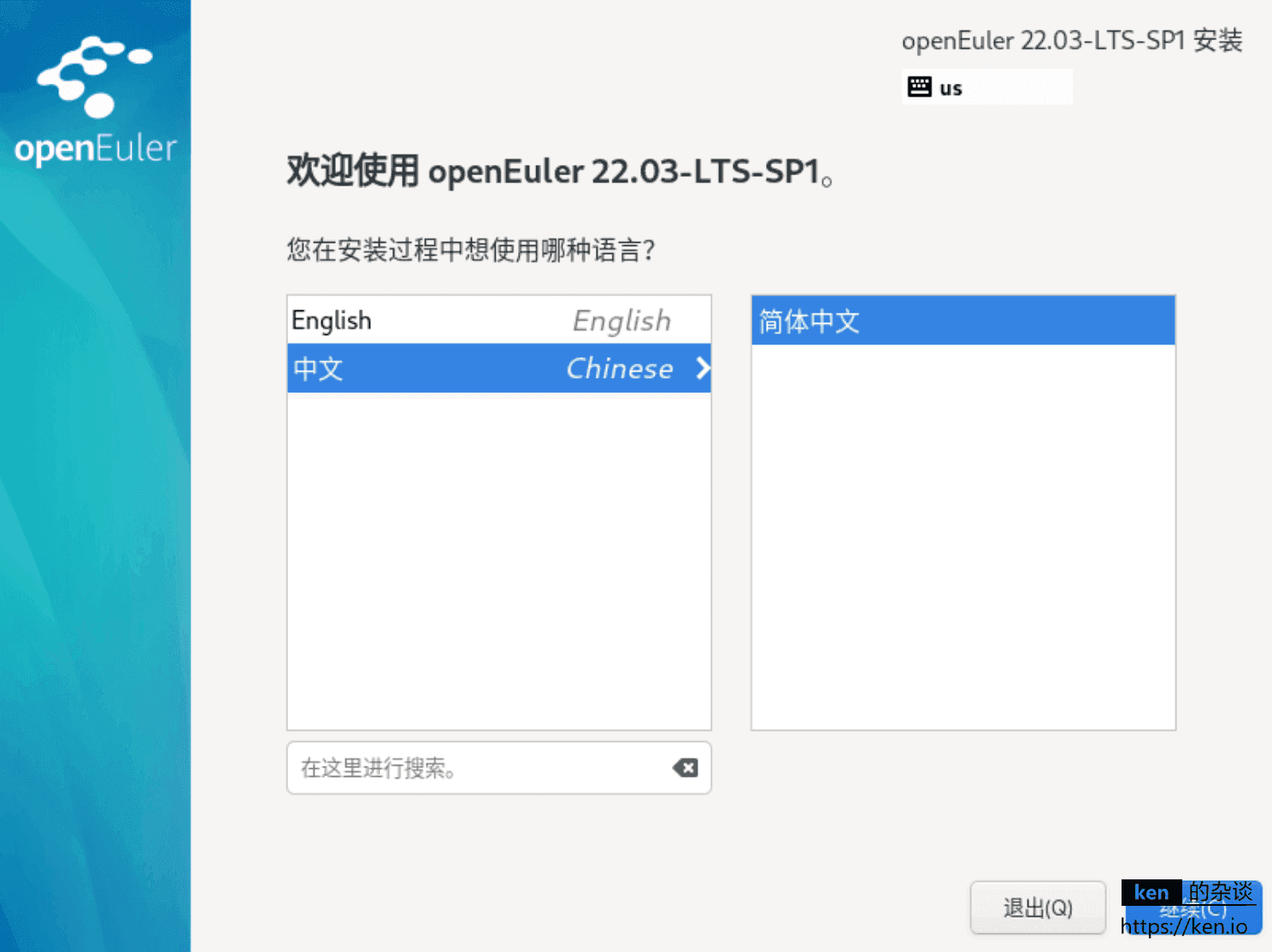
3、安装概览
选择语言后即可进入安装概览界面,这里标红的地方说明至少要进行安装磁盘以及Root账户设置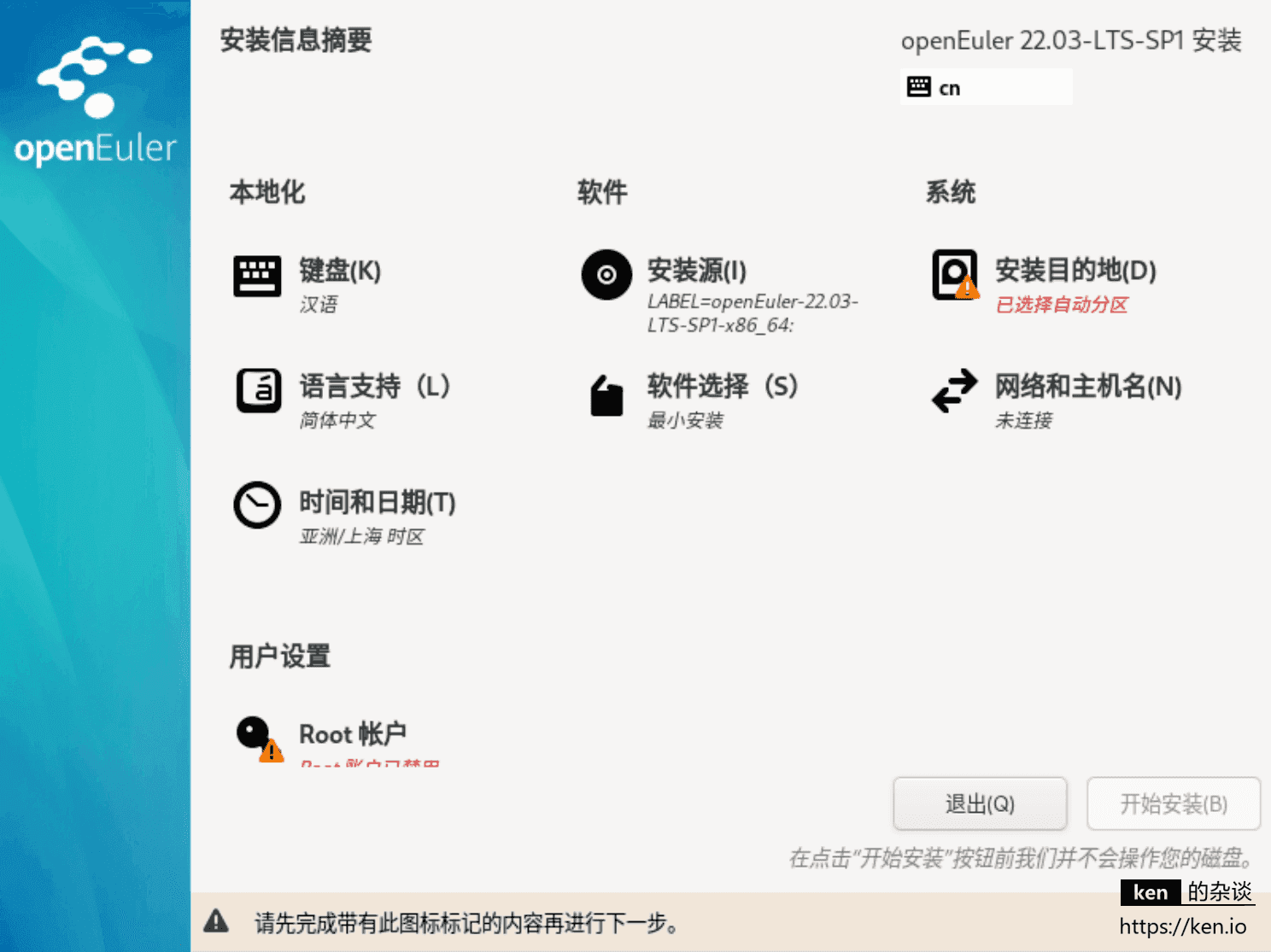
4、目标磁盘设置
我们只挂载了一块硬盘,这里按照默认配置直接选择完成即可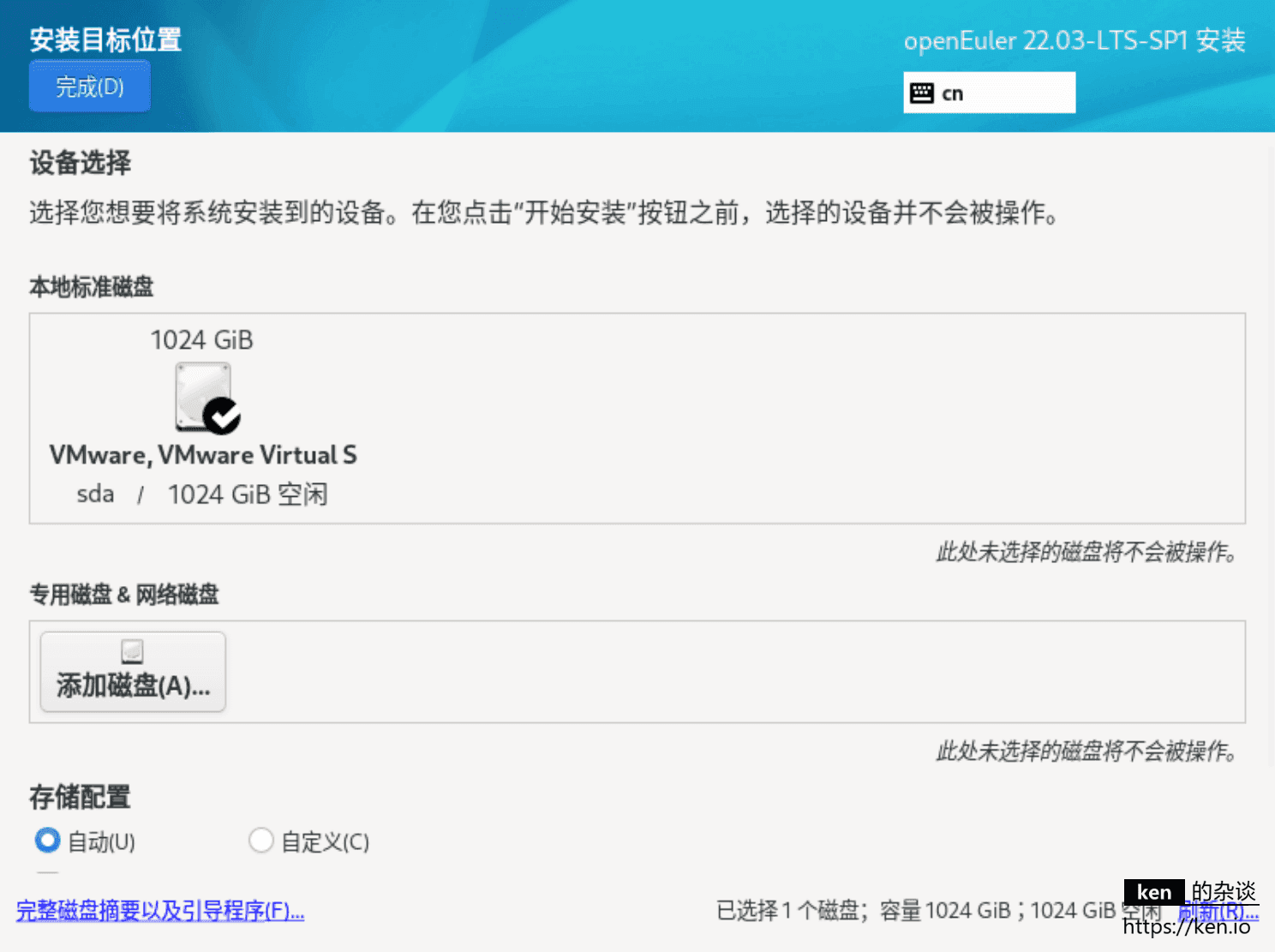
5、网络和主机名
这里要启用以太网,不然安装成功后还要再次设置网络,比较麻烦,主机名根据自己喜好设置,局域网内不重名即可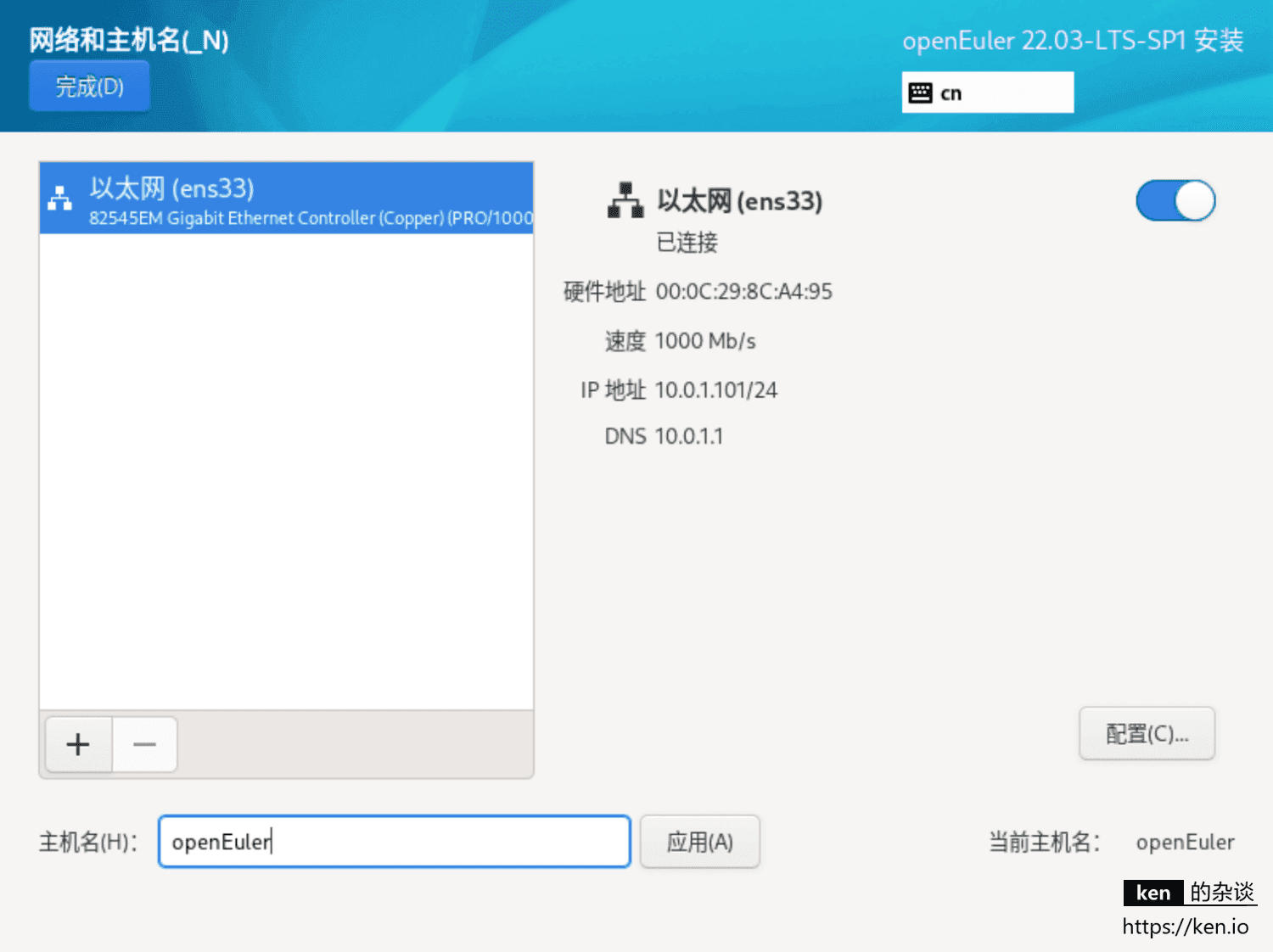
6、Root账户设置

这里选择启动Root账户,密码按照要求设置即可
7、启动安装
一切设置完成,点击开始安装即可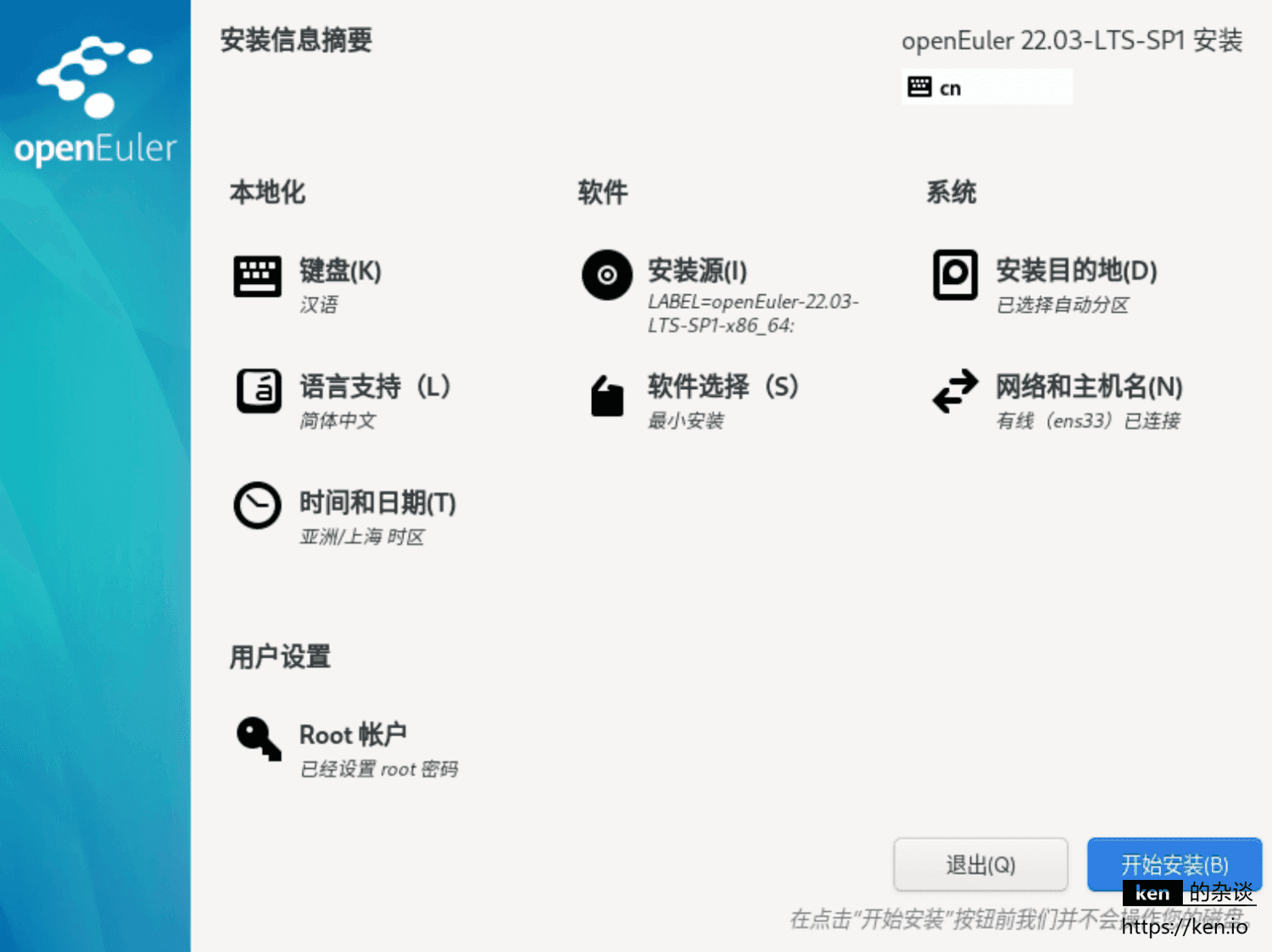
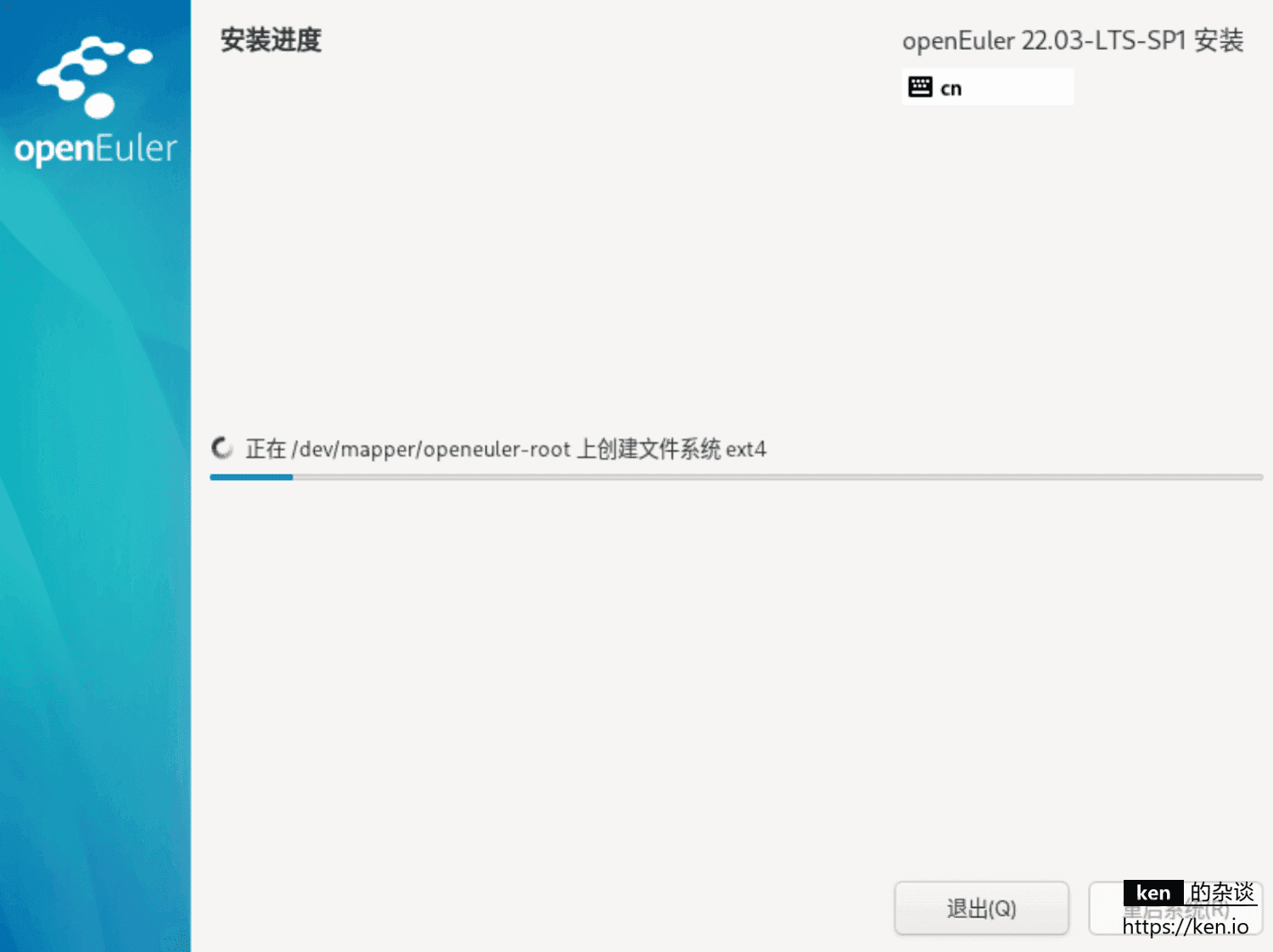
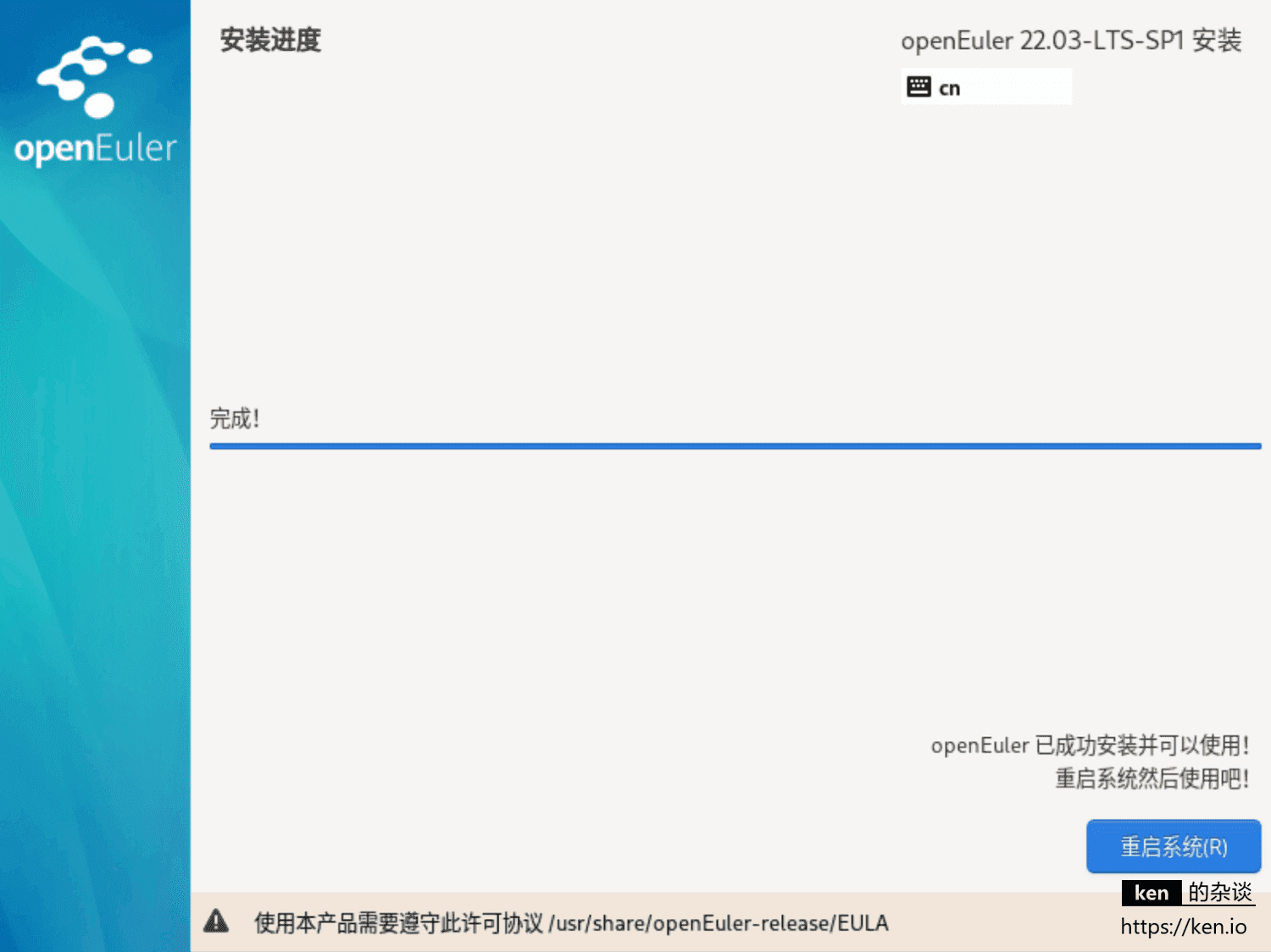
安装完成后选择重启系统
四、openEuler基础使用
1、openEuler启动
无需选择,按照默认启动项启动即可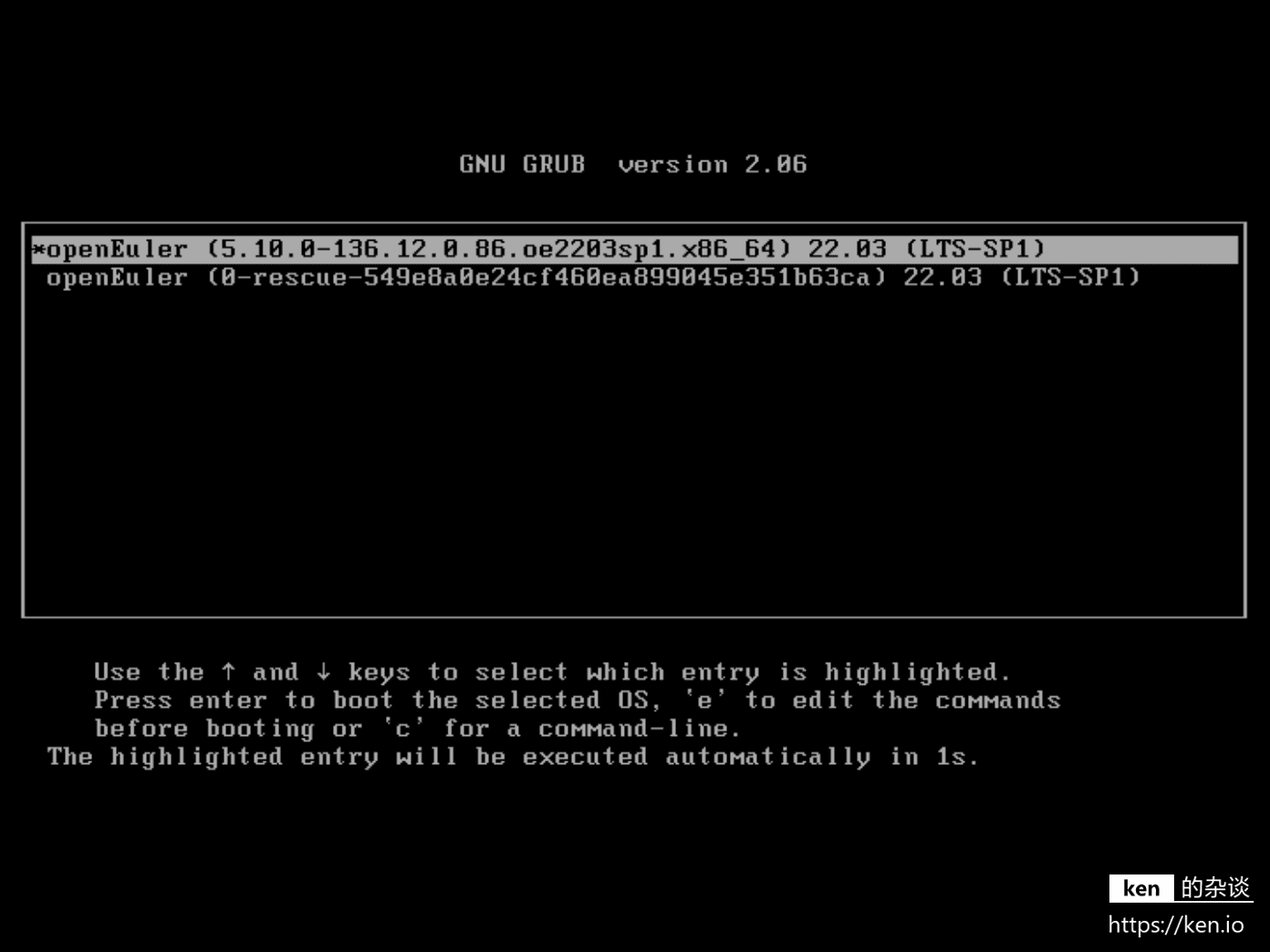
2、登录系统
等待系统完成启动后,使用设置的Root账号密码登录即可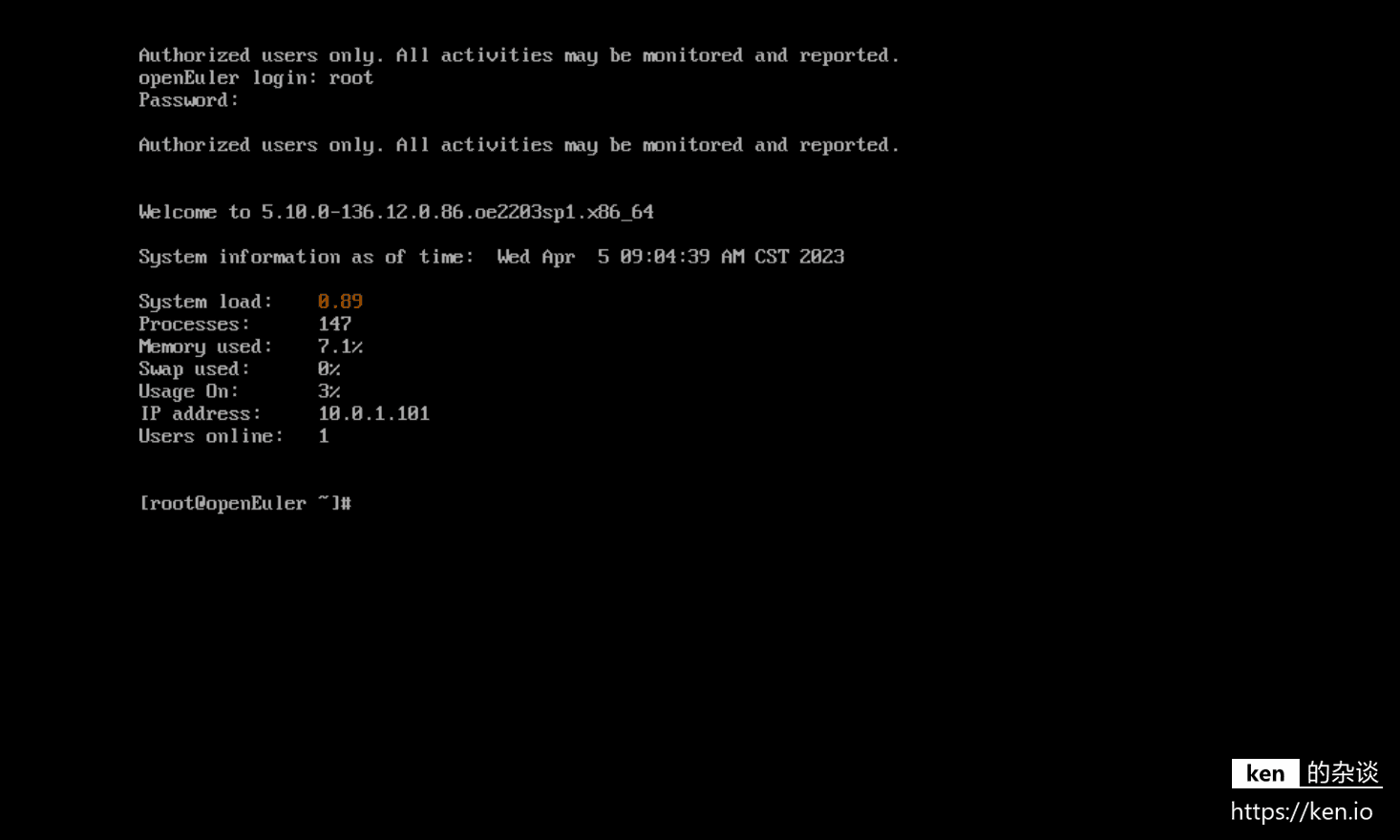
3、修改Root密码
安装时受密码策略限制设置的root密码比较长,登录后可以改短
passwd root
4、安装网络工具
# 更新yum源
yum update -y
# 安装net-tools
yum install -y net-tools
# 查看网络
ifconfig